Bảo mật 2 lớp zalo là một trong những cách giúp bạn nâng cao tính bảo mật cho tài khoản zalo của mình. Vậy cách để tạo bảo mật 2 cho zalo là gì? Việc tạo bảo mật có yêu cầu gì về thiết bị không? Cùng chúng tôi tìm hiểu ngay sau đây!
I. Bảo mật 2 lớp zalo là gì?
Bảo mật hai 2 lớp zalo là việc chúng ta tạo lớp bảo mật thứ 2 cho ứng dụng zalo để tránh tình trạng người khác có thể mở ứng dụng và đọc trộm tin nhắn cũng như đánh cắp các nội dung khác.
– Lớp bảo mật thứ nhất là mật khẩu đăng nhập zalo.
– Lớp bảo mật thứ 2 là mã khóa ứng dụng.
Mặc dù vậy, việc đồng bộ zalo trên 2 điện thoại vẫn nên được thực hiện. Điều đó giúp thông tin các đoạn chat không bị mất khi bạn sử dụng thiết bị khác. cùng với 2 lớp bảo mật sẽ giúp bạn có trải nghiệm tốt hơn khi dùng ứng dụng. và nội dung tiếp theo đây, tôi sẽ hướng dẫn bạn cách tạo lớp bảo mật 2 thứ cho Zalo.
II. Hướng dẫn cách bảo mật 2 lớp zalo nhanh chóng, đơn giản
Với các tài khoản zalo bussiness, việc có thêm lớp bảo mật sẽ khiến chủ tài khoản yên tâm hơn rất nhiều. Thực tế, việc tạo lớp bảo mật thứ 2 cho Zalo không có yêu cầu gì về thiết bị. bạn hoàn toàn có thể tạo được nó bằng điện thoại hoặc máy tính.
1. Cách bảo mật 2 lớp zalo bằng điện thoại
Để tạo lớp bảo mật thứ 2 cho zalo bằng điện thoại, bạn thực hiện theo các bước sau:
– Bước 1: Đăng nhập vào ứng dụng zalo trên điện thoại. Lúc này, bạn sẽ nhập lớp bảo mật đầu tiên là mật khẩu.
– Bước 2: Chọn biểu tượng răng cưa => Chọn Tài khoản và bảo mật.
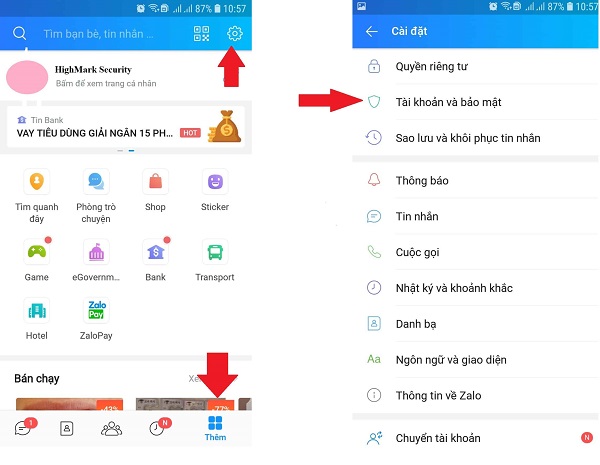
Chọn cài đặt
– Bước 3: Ấn chọn Đặt mã khóa Zalo => Điền mã khóa ứng dụng và xác nhận để hoàn thành.
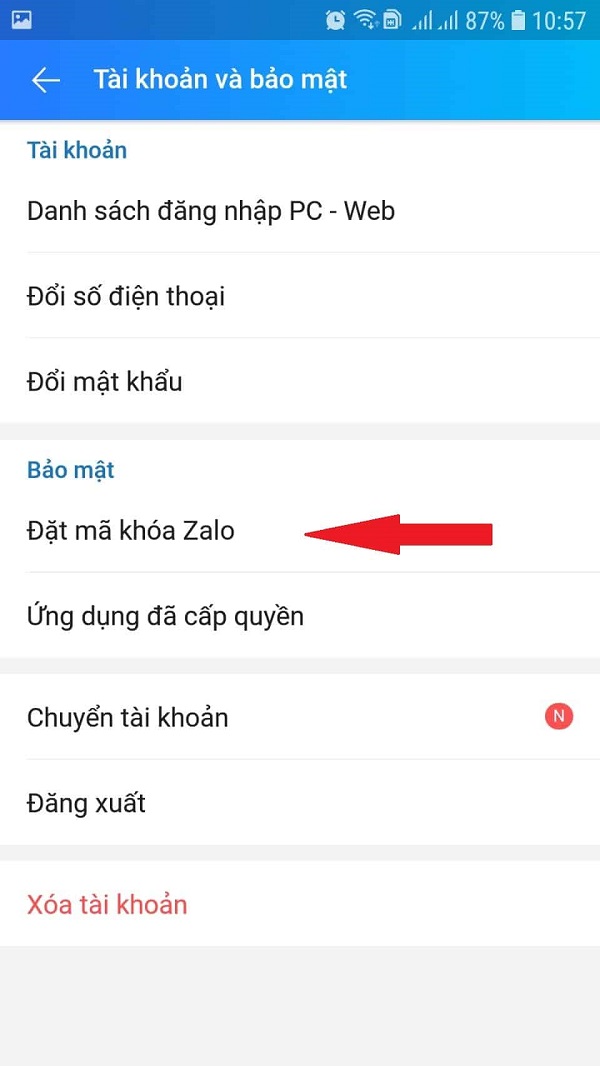
Chọn đặt mã khóa cho Zalo
Sau khi bạn tạo xong lớp bảo mật thứ 2, mỗi lần bạn đăng nhập, bạn sẽ phải nhập mật khẩu như hình dưới.
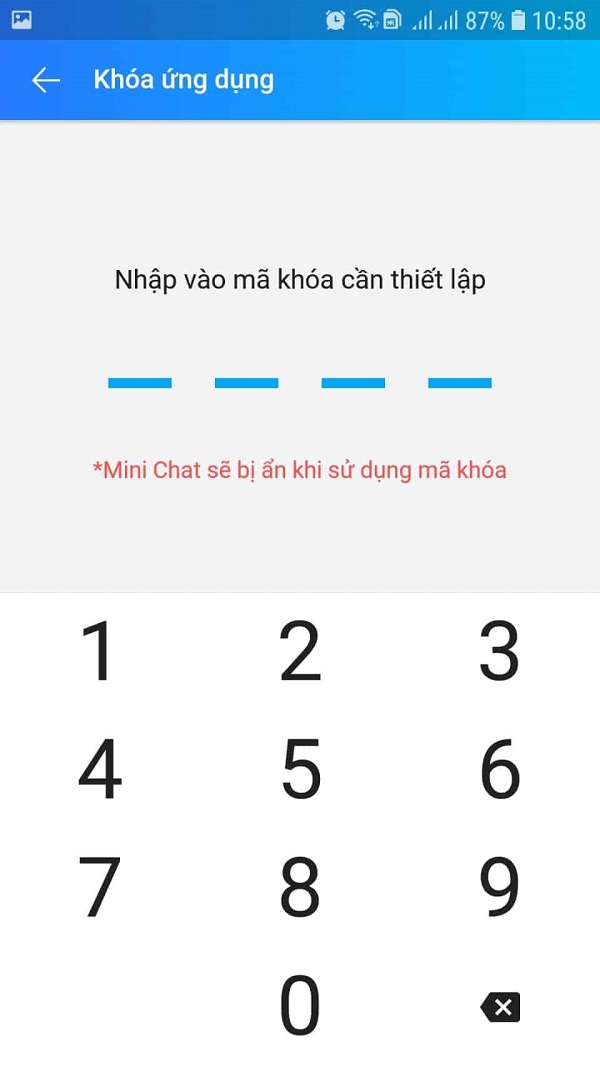
Nhập mã khóa mỗi lần đăng nhập
2. Cách bảo mật 2 lớp cho zalo bằng máy tính
Ngoài cách tạo lớp bảo mật thứ 2 cho zalo trên điện thoại, bạn hoàn toàn có thể sử dụng máy tính. Bạn có thể thực hiện việc tạo thêm lớp bảo mật theo các bước sau:
– Bước 1: Đăng nhập vào ứng dụng zalo trên máy tính.
– Bước 2: Nhấn vào biểu tượng răng cưa => Chọn Cài đặt.
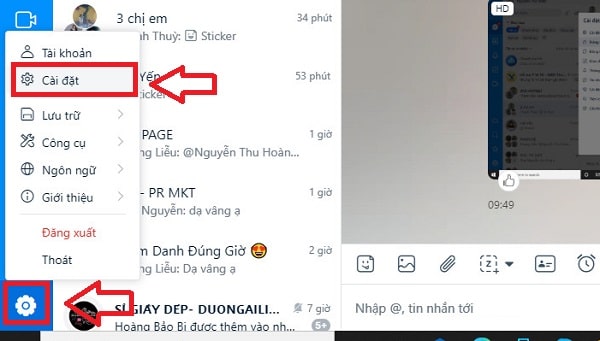
Chọn biểu tượng răng cưa=> Cài đặt
>> Xem thêm: Cách thêm thành viên vào nhóm zalo
– Bước 3: Chọn Riêng tư & bảo mật => Chọn Tạo mã khóa màn hình.
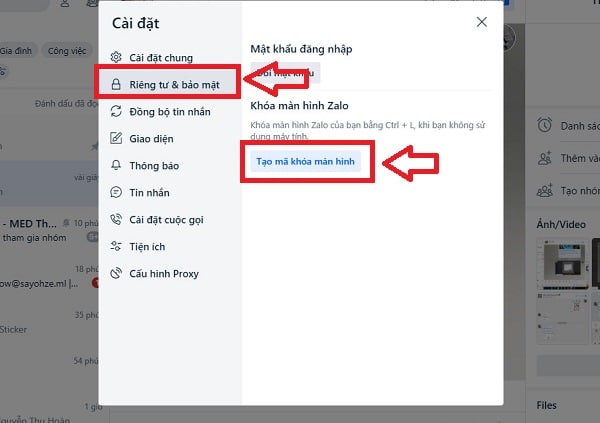
Chọn tạo mã khóa màn hình
– Bước 4: Điền mã khóa màn hình theo hướng dẫn => Chọn Tạo mã khóa để hoàn thành.
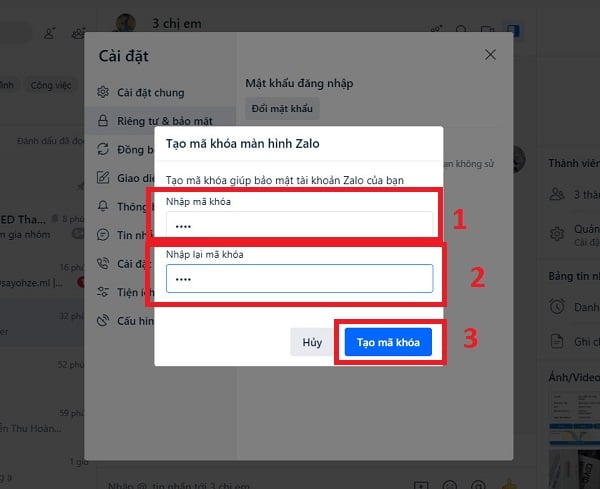
Nhấn tạo mã khóa để hoàn thành
Chúng tôi đã chia sẻ đến bạn bảo mật 2 lớp zalo là gì và cách tạo chúng vô cùng đơn giản bằng điện thoại và máy tính. Bạn có thể thực hiện ngay các bước trên để gia tăng an toàn cho zalo của mình. Hy vọng bài viết này hữu ích với bạn!







